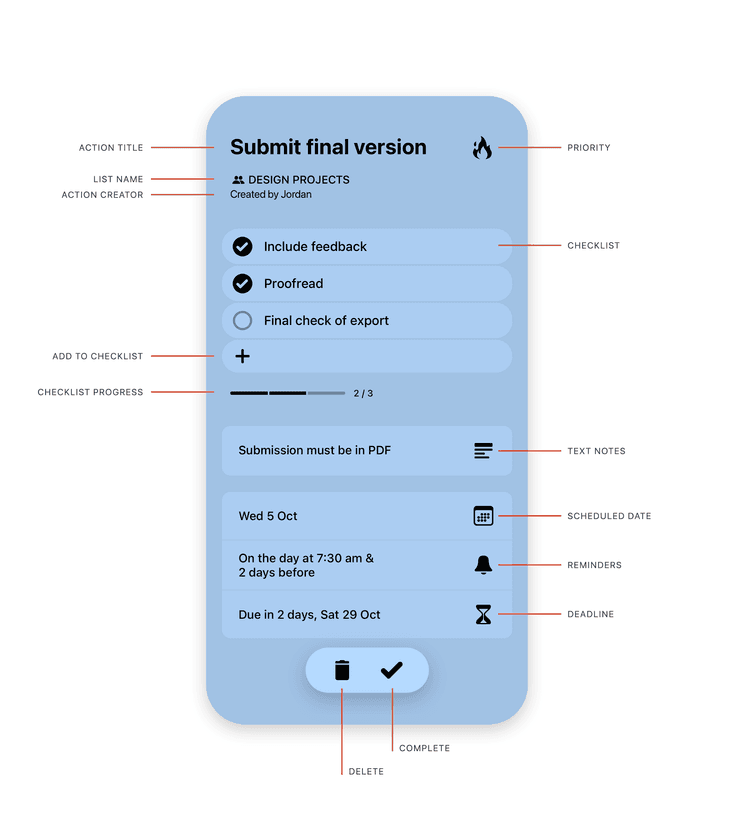Scheduling, Priority and Deadlines
Priority
You can mark individual Actions as high or low priority. Open the Action by tapping on it, then tap the thermometer icon and choose fire or ice.
Deadline
Actions can have both a scheduled date and a deadline. This is useful when you want to schedule a day to work on something that is separate to when it’s due for completion.
When you set a deadline, the action will display that date and how many days are remaining. Your schedule will also display a reminder of the deadline on the day it is due.
To set or modify a deadline, open the action then tap No Deadline to choose a date.
Scheduling Action Cards
When you schedule an action, it will appear on the schedule screen for the selected day.
- iOS
- Android
- Web
- When creating an action, tap the calendar icon and choose the date for your event
OR
- Tap the blank space below a date in the schedule tab
- Add a title to your action and all other relevant information
- Tap the check icon
Rescheduling:
- Swipe the action the opposite direction to completing it (iOS or Android)
- Tap or click an action and choose the date
- Tap or click and hold on an action and drag it to another day
When actions aren’t completed, rescheduled, or deleted before their assigned day passes, they will be moved to our Review Mode feature, found next to the button along the top. In Review Mode, actions will list all actions for previous days that were left without action; to reschedule these, swipe up on the action and choose the date. You can also choose to delete these actions by swiping down.