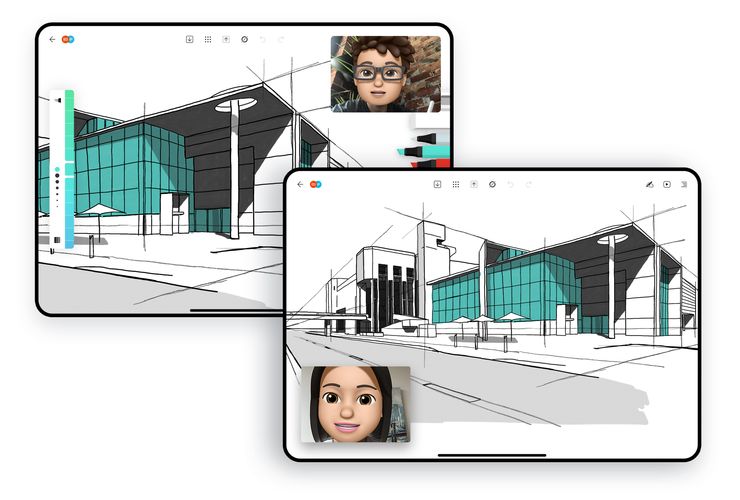Collaboration & Screen Recording
You can invite others to work with you on a Flow document in real time by sending them a link or starting SharePlay when on FaceTime. Because Flow documents are stored in your Bonobo account on the cloud, people can see changes to the document as they happen. Your collaborators will need a compatible iOS or iPadOS device. Everyone with the link can make changes that everyone else will see. If you want to collaborate with people who do not have a Flow compatible device, you can broadcast your document over Zoom (view-only for participants). Flow documents currently support ten collaborators, but if you need more, contact us.
Requirements
Each participant will need a compatible iOS or iPadOS device, an internet connection and an active Bonobo account (subscriptions still in their trial period are eligible). When on FaceTime using SharePlay, people can interact with the document without an account.
Offline Editing
You can still make changes to a shared document offline and it will automatically merge when you next have a connection. Please note this could lead to some interesting results if multiple people have worked on the same area of the document!
Draw with others
Tap the collaboration icon on your document (or long press the document from the Collections screen and select Collaboration).
Tap Share Document Link and from here you can directly send the link via the share sheet via iMessage, Airdrop, Mail, Slack or other apps. You can also copy the link directly to your clipboard.
Once the recipient follows the link, they will be prompted to download Flow if it is not already installed and then they will join the document. You will only see them on the list of people once they have successfully accepted the link.
Currently, five collaborators can work together at once per document. If you’d like to have more than five, please send us a message from the Help screen and ask to test our team plan (currently in development), which allows twenty collaborators.
Managing collaborators
If you are the owner of the document, you can remove other people by tapping on the Collaboration menu, swiping left on a name then tapping Remove. If you haven’t stopped sharing the document, people with the document link can still rejoin. To stop sharing the document entirely or create a different share link, see Stop sharing a document.
Remember: collaborators can export images from the document, screenshot and copy content to their clipboard prior to being removed.
Stop sharing a document
If you are the owner of a document, you can turn off sharing by going to the Collaboration menu then tapping Stop Sharing.
This disables the previously created document link, so new people are not able to join the document.
Important: existing collaborators will still be able to access the document, even after you select Stop Sharing. See information about removing collaborators in Managing Collaborators.
Once you have selected Stop Sharing, you can tap Share Document Link again and a new unique link will be generated.
Deleting shared documents
If you are the owner of a shared document and delete it, it will be deleted for everyone. It may appear temporarily for others until their account synchronises with the server.
If you are a participant of a shared document and delete it, it will be removed from your document list but will not be deleted for anyone else.
Finding shared documents
Any documents that have collaboration active will appear in the automatic Shared collection on the Collections screen.
Creating together
- Everyone has the ability to modify the creations of anyone else in the document, so keep that in mind when erasing!
- Your tools are connected to your own personal account, so everyone will be using their own.
Notifications
You will be notified when someone else updates a shared document, so you can join in or check out their changes later. You can toggle notifications for individual documents on the Collaboration menu. You can turn off notifications for all documents permanently in Preferences > General > Notifications.
Seeing collaborator positions
When another person draws on the document, their initials will appear on the screen. If the area they are working on is not currently shown on your screen, you can tap the initials to jump to that place in the document. You can turn off seeing these position indicators in the Collaboration menu.
You can also tap on a name from the Collaborator menu to jump to the position they most recently edited.
SharePlay
With SharePlay, you can collaborate on a Flow document while on FaceTime for an even more responsive experience because your strokes are transmitted as they are drawn rather than when completed.
Using SharePlay
To use SharePlay, all devices who wish to participate must be updated to iOS / iPadOS 15.1 or above. You can join a Flow SharePlay session from iPhone or iPad.
- When on a FaceTime call, open the document in Flow you wish to share and follow the prompts to start SharePlay.
- To stop the SharePlay session prior to ending the FaceTime call, you can tap the SharePlay icon on the document and select Stop SharePlay. You can also stop the session from FaceTime directly.
- You can change document by navigating to it and accepting the prompt to swap the SharePlay session. Anyone on the call can do this.
Tips:
- If someone on the call does not have a Flow membership, they can still collaborate with you whilst on FaceTime. If they haven’t installed Flow before, they will be taken to the App Store to download it and can skip signup so the session can begin quickly.
- When viewing your document list while SharePlay is active, you will see a SharePlay icon on the document currently being shared.
- After the call is over, collaborators can still view the document and continue to edit if they have a Flow membership. Collaborators can be managed in the same way as any other shared Flow document.
Record screen
This records everything on your screen within Flow (including system notifications, so remember to turn on Do Not Disturb if you wish to keep notifications off-screen during a recording).
You can choose to include your camera and/or microphone on the recording. Your camera preview can be moved around the screen so it doesn’t interfere with your drawing.
After recording:
- Tap the record Stop button to end your recording
- You can trim the video here before saving or sharing
- Tap Save on the preview so the video saves to your device Photo library
- Tap Share to send the video directly to someone or choose another destination to save it (Files, Dropbox, LumaFusion etc)
Important: if you don’t tap Save, your video will be discarded.
Broadcast screen
With a compatible app, you can broadcast your screen live directly from Flow while you draw. This is ideal if you want to share to lots of people at once in a view-only mode. Some apps that support broadcasting on iOS/iPadOS include Zoom, Around, Slack, Twitch, Facebook, Instagram and TikTok.
To get started:
- Tap Broadcast screen
- Choose whether to include just your screen, or your Camera and Microphone too
- Choose a destination app (supported apps must be installed on your device already)
- Tap Start Recording
When you wish to stop recording / broadcasting, tap the red record button on your screen and then Stop Recording.
Flow Slack App
You can install our nifty Flow Slack app and when you share Flow documents on Slack, you will see a document preview that automatically updates and shows indicators for which collaborators currently have the document open.