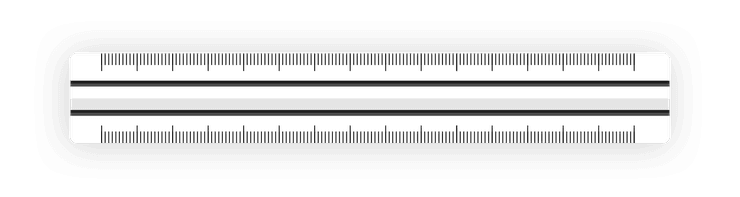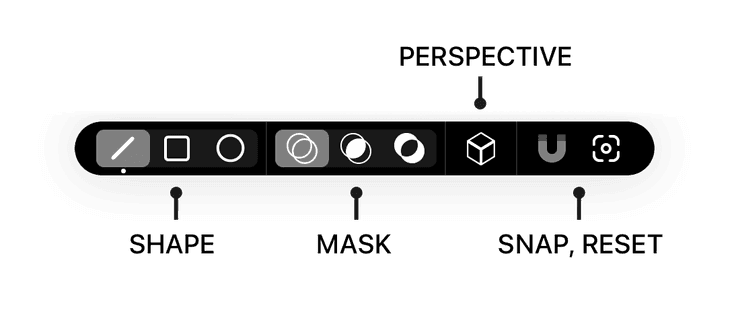Ruler
Using the ruler
The ruler in Flow is a powerful drafting tool that helps you do everything from simple lines and circles to sophisticated perspective drawings.
Turning on the ruler
Tap the ruler from the toolbar to turn it on. The ruler can be on while you use any drawing tool.
You can also configure gestures to quickly access the ruler (see Preferences)
Drawing with the Ruler
- Blue lines indicate that your tool will lock to them when you draw
- Grey lines are for reference, meaning your tool will not lock to them
- Shaded areas are masked, which means drawing is blocked in these areas (see Masking).
Positioning the Ruler
The ruler is placed on your document, so it stays the same relative to your drawing as you pan around. It also means you can zoom in and adjust the ruler with precision.
The ruler has two main parts that you can move called handles.
Position handle
Moving this handle positions the whole ruler tool on the document. When you move this handle, the angle of your ruler doesn’t change - this lets you translate a set of parallel lines, or duplicate a rectangle and circle to a different location but retain the exact same proportions.
Angle handle
By moving the angle handle you can define a line at any angle, a rectangle of any proportion and a circle of any radius.
Locking the ruler
Double tap the position handle to temporarily lock the ruler and prevent it from being adjusted. This is so you can start drawing a line from the origin point, without accidentally moving the ruler itself.
Resetting the Ruler
Tap the reset button to re-position the ruler back into the centre of your current document position and return handles to their default layout. The default line angle is 45º.
You can also double-tap the angle handle with your Apple Pencil to cycle between 90º, 45º and 0º. If you have Line with Single Guide enabled, tapping its handle will reset it to be 45º from the main line.
If you pan away from the ruler position in your document, it will automatically turn off the ruler. The ruler will re-center when you turn it back on.
Perspective guidelines are reset separately (see Reset Perspective Guides).
Snapping
Without background pattern
By toggling the Snap button, you can choose to make the ruler automatically adjust the position of the angle handle when you move it so that the angle is set to precise 5º increments.
When you move the position handle, it will intelligently snap along the horizontal and vertical axes as indicated by a yellow guide line.
With dot grid, grid and isometric background patterns
Both the position and angle handles will snap to the background pattern intersection points.
Lines
Select Line mode and your tools will lock to the blue ruler lines when drawing. You will still see grey reference lines for rectangle and circle options.
Tapping the Line button a second time allows selecting alternative line modes:
Line with Single Guide
A second guide line appears offset from the main ruler line, at any angle you set by moving the handle.
Line with Reflected Guide
Two additional guide lines appear offset from the main ruler line. The guide lines are reflected so when you adjust the angle handle, both lines will match but on opposite sides of the main ruler line.
Rectangles and Squares
Select Rectangle mode to draw rectangles. For drawing perfect squares, turn on both Snapping and the dot or grid Background Pattern
Quadrilaterals
Choose quadrilateral mode by tapping a second time on the rectangle menu button and selecting it. Drawing a quadrilateral allows you to position any of the four corners individually.
- The position handle moves the entire shape around and is the origin.
- The angle handle rotates the shape around the origin and determines overall scale. Double tapping it resets it to 45º from the position handle.
- The other two corner handles can be positioned independently, double tapping them resets their angle to 0º and 90º respectively from the origin
Circles and Ellipses
Select Circle mode for drawing circles and ellipses.
When ellipse mode is active, a third handle appears. Dragging this handle changes the circle into an ellipse. You can reset this by double tapping the elliptical handle with Apple Pencil or by dragging the handle outwards to the maximum.
Masking
Draw on the edge
In this mode, your lines are automatically locked to the ruler edges, indicated by blue lines, and no area is masked.
Draw inside the edge
Your strokes will only apply inside the shape and not in the darkened areas outside of it. If you have Line mode selected, one side of the line will be darkened and prevent strokes being made in this area.
Draw outside the edge
The inverse of the Draw inside the edge option, the opposite area appears dark and prevents strokes.
Example: Masking shapes
Example: Masking lines
Example: Masking lines with guides
Perspective
Turning on perspective mode adds vanishing points to allow advanced drawing with projection. Choose the number of vanishing points from the menu by tapping on the number.
Your perspective guide remembers its most recent layout on each document you use it on.
One point perspective
Shows a vertical, horizontal and single vanishing point which can be dragged to any position.
Two point perspective
Two vanishing points appear with lines to them from the position handle as well as a vertical line. Each vanishing point can be independently adjusted horizontally. Vertical adjustment automatically applies to both vanishing points.
Three point perspective
The third vanishing point is controlled a little differently. Commonly the third vanishing point needs to be positioned quite far from the drawing itself, so adjusting the vertical position is done by tapping on the ‘center’ indicator from the horizontal guide line and moving the slider. This allows controlling the position of the vanishing point when it is far off-screen.
Reset Perspective Guides
Tap Reset Perspective Guides to reset vanishing points to default positions.