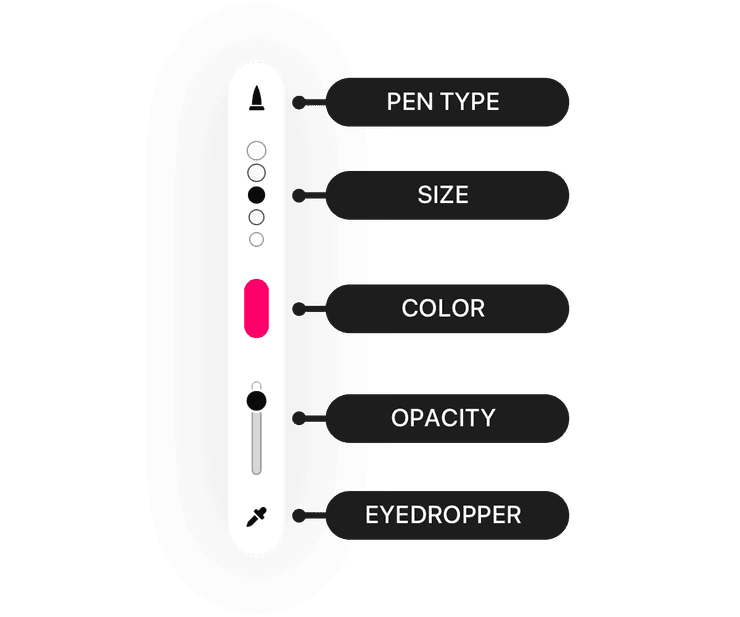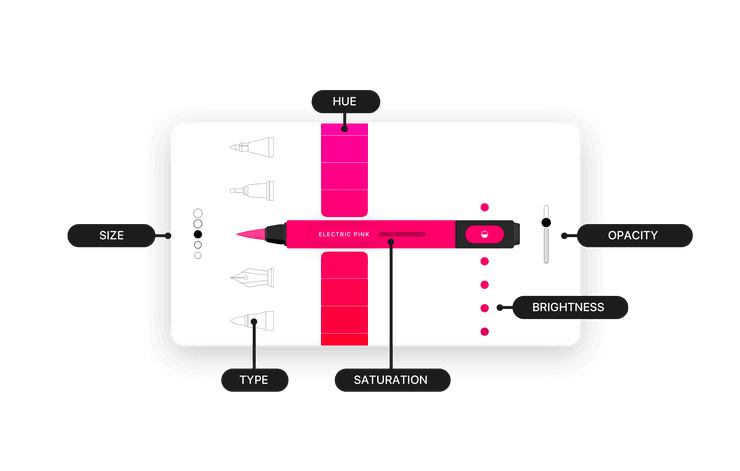Tool Editor
Flow’s Tool Editor is the place where you customize size, type, and color. When you’re drawing, the Tool Editor displays as a compact size with controls to quickly adjust the size, opacity and hue of the current tool. When expanded – either by tapping the tool icon at the top, or the selected tool in the tool dock – it shows more controls.
By default, the Tool Editor is placed on the left side of the screen; however, you can switch it to the right side by pushing the Tool Dock toward the edge of the display.
Compact Tool Editor
Positioning
You can move the compact tool editor by dragging it.
Size
Swipe up or down on the dots to adjust the size the tool draws with. The size is the setting for the particular type of tool. Different types of tool will apply at different sizes on the page when you draw with them.
Hue
Swipe up or down on the current color to spin through the spectrum of color hues.
Expanded Tool Editor
Size
Swipe up or down on the dots to adjust the size the tool draws with. The size is the setting for the particular type of tool. Different types of tool will apply at different sizes on the page when you draw with them.
Type
Swipe up or down on the tip of the tool to change the type. Flow has a number of tool types to choose from: graphite pencil, pen, round marker, chiseled marker, airbrush, and fountain pen.
Hue
Swipe up or down on the vertical strip of color to spin through the spectrum of color hues.
Saturation
Slide the strip of color left and right to adjust saturation.
If you slide the saturation all the way down to the end of the tool, you can change the mode to shades of gray. Slide back left or tap back on the color area to return it to color.
Brightness
You can change the brightness by swiping up or down on the end cap of your selected tool. Change the brightness to zero to swap to shades of grey.
Opacity
Swipe up or down on the vertical opacity slider to adjust the opacity of the selected tool.
Eyedropper
Press and hold the Eyedropper button to activate it. The ring shows your current color on the right side, and the new color on the left side for comparison.
Drag the eyedropper over top of anywhere on your document or pens and let go to pick the new color.
While the Eyedropper is active, a row of shade and tint variants of your current color is shown so you can quickly select them without having to open the pen editor.