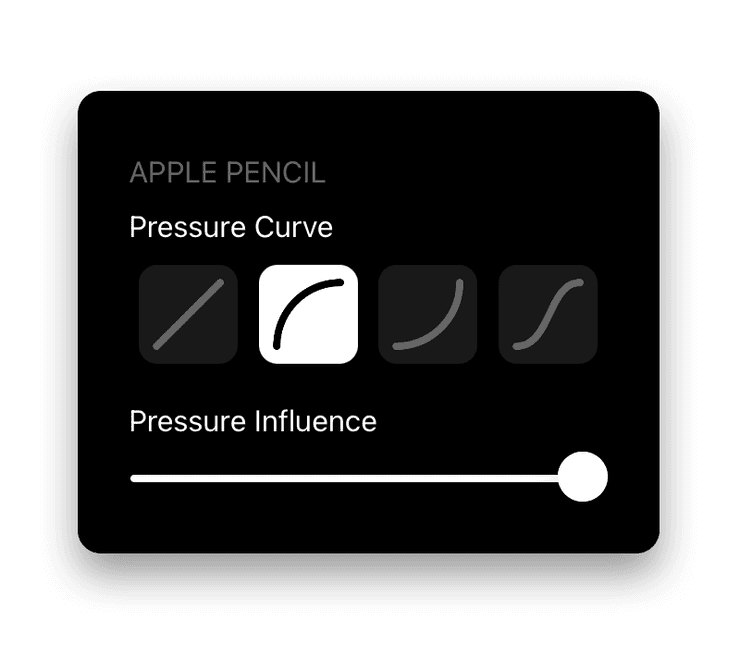Preferences
Under Preferences in the Menu there are options for you to customize how Flow works.
General
-
Play sound effects – When your device sounds are turned on, having this option checked will play sound effects from Flow.
-
Notify me about document changes – Receive push notifications when collaborators are editing shared documents
-
Pencil Case Mode – Automatically activate when both devices are open
-
Timelapse – Choose whether a timelapse is generated by the order in which you drew the content, or the layer order
-
Ruler – You can set the eraser to lock to the ruler or ignore it and whether the ruler can be moved with your Apple Pencil or just your finger
-
Scrubber – Choose when to show the document navigation scrubber
-
Pen Sets – When this is enabled, documents will remember which Pen Set you used last
-
Account Sharing – Ensure this is on to share your account automatically with Timepage and Actions
-
Restore Tools to Default – Tap this button to restore your Tool Dock to its original default setup
Gestures and Pressure Curves
Gesture preferences are available directly from the button on the top right of your documents or from the main menu.
Pressure Curves
You can choose from four different Apple Pencil pressure curves. The slider adjusts the corresponding influence that the curve has on your drawing.
Pencil and Finger Settings
Under the “Gestures” preference, you have a set of customizable actions to assign to gestures performed while in a document. These gestures are centered around inputs either with the Apple Pencil or your finger and have a multitude of options to choose from.
Below are the available selections. Note that some of these options are not available on iPhone because it does not support Apple Pencil.
Apple Pencil Double Tap
When using Apple Pencil 2, you can choose the action for double tap:
- System Default (Switch to Eraser)
- Switch to Eraser
- Switch to Correction Pen
- Switch to Lasso
- Switch to Previous Tool
- Switch Pen Set
- Toggle Ruler
- Open Tool Editor
- Toggle Interface
- Open Layers
- Switch to Previous Layer
- Nothing
Finger Settings
When using Apple Pencil to draw, you can choose how your finger interacts:
- Pan Document
- Erase Stroke
- Correction Pen
- Lasso
- Draw
- Nothing
Finger Hold + Apple Pencil Draw
When holding a finger anywhere on the document and drawing with Apple Pencil you can choose the Action:
- Pan Document
- Erase Stroke
- Correction Pen
- Nothing
One Finger Tap
- Undo
- Redo
- Toggle Ruler
- Toggle Interface
- Switch Pen Set
- Nothing
Two Finger Tap
- Undo
- Redo
- Toggle Ruler
- Toggle Interface
- Switch Pen Set
- Nothing
Three Finger Tap
- Undo
- Redo
- Toggle Ruler
- Toggle Interface
- Switch Pen Set
- Nothing